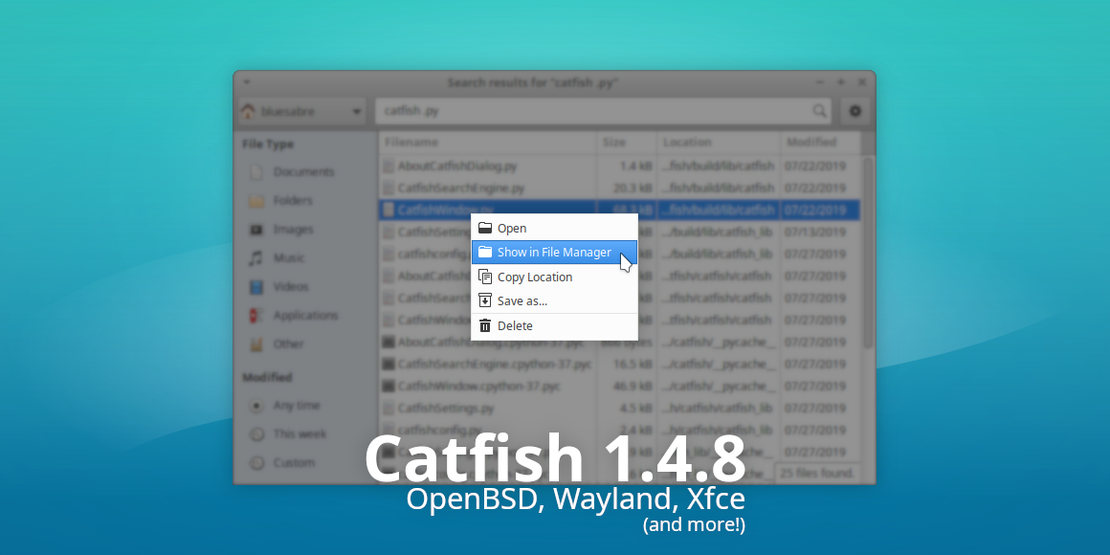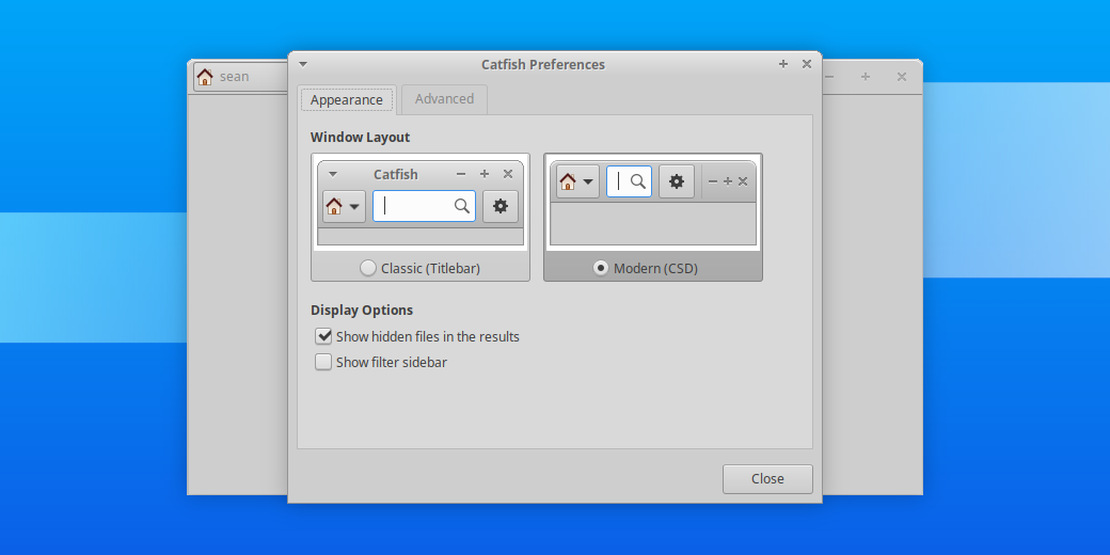Ubuntu 11.10 Review
- Sean Davis
- Review
- October 29, 2011
Table of Contents
Featured Image: Ocelot By Tom Smylie (US Fish & Wildlife Service, Image Archive) [Public domain], via Wikimedia Commons
As expected, we saw new releases of each desktop variant — Ubuntu (Gnome/Unity), Edubuntu (Ubuntu for classrooms), Kubuntu (KDE), Xubuntu (XFCE), and the newest member of the family, Lubuntu(LXDE). This is a particularly exciting release because it offers a number of new and updated technologies (and thus features) including a much-improved Unity interface and the latest and greatest Gnome/GTK3. Read on to learn more about this exciting release!
What’s New with Ubuntu
Ubuntu 11.10 brings with it a huge list of changes and improvements. Most notably are the improved Unity and Dash and Gnome 3, but there is oh so much more to see.
- Linux kernel 3.0.0.12
- Gnome/GTK3
- Improved Unity/Unity-2D with better performance and new “lenses”, which allow you to quickly find the information you’re looking for
- Applications, Music, and Places lenses available out of the box
- A brand new Alt+Tab / Alt+` switcher
- New and improved Ubuntu Software Center
- Mozilla Thunderbird finally replaces Evolution as the default email client
- Deja Dup has been included by default to make backups a breeze
- Gwibber has been refreshed and now has better performance and a sleek new interface
- LightDM replaces GDM, and the login screen now has a splash of Ubuntu flair
- Mozilla Firefox 7 — or better yet, Firefox Stable. With each new release of Firefox, expect version updates!
- LibreOffice 3.4
Hardware Requirements
Ubuntu has never been known as the lightweight in the Linux arena, but that’s acceptable thanks to its alternative desktop offerings (Lubuntu and Xubuntu). However, most people easily meet the requirements:
- 1GHz CPU (x86 — Pentium 4 or better)
- 1 GB RAM (system memory)
- 15 GB hard drive space
- 800×600 screen resolution
- CD/DVD Drive or USB port for installation
Installation
One of the nicest things about Ubuntu is that it is so darn easy to install. If you’ve never installed Ubuntu (or even another operating system) before, check out my demo video. It is uncut and unedited, and Ubuntu installs in just over nine minutes — and yes, that’s fast.
The Desktop
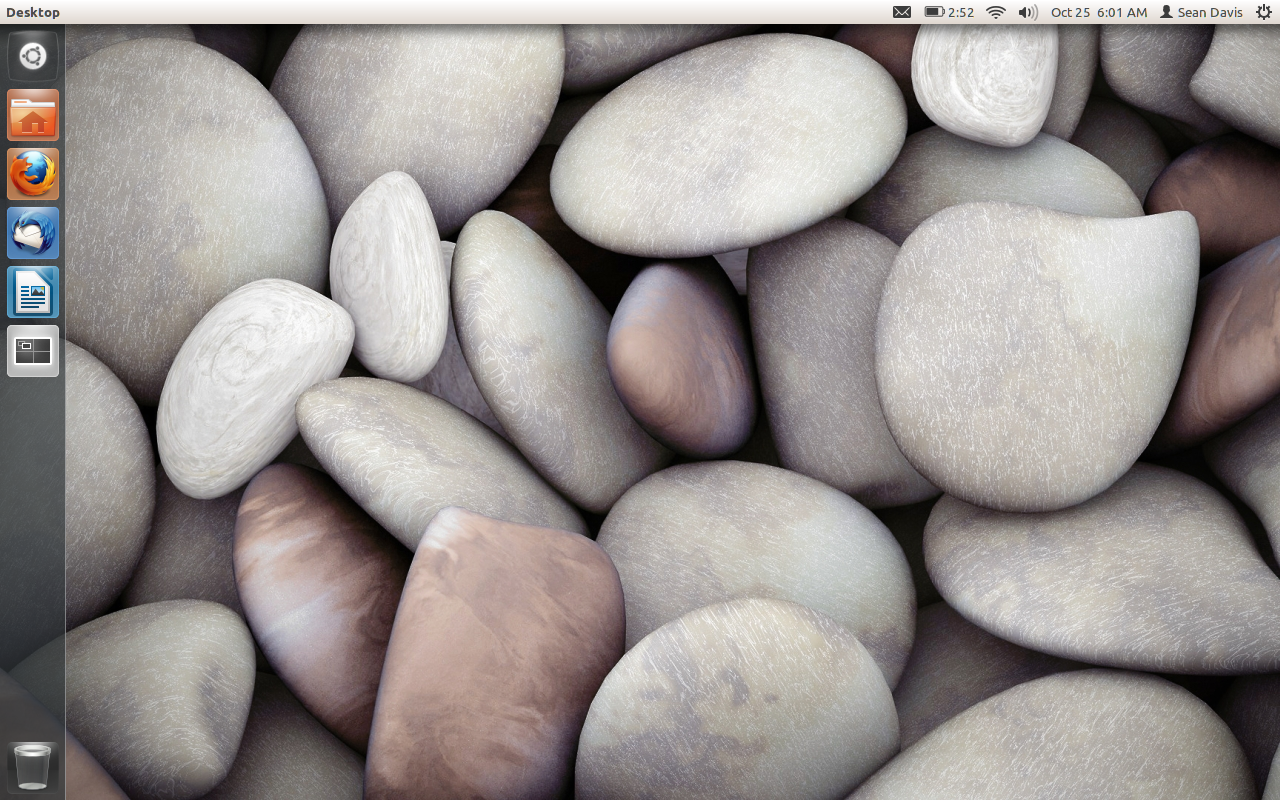
When you first log in to Ubuntu, your desktop is a clean canvas with the Unity bar on the left and a single panel at the top. Clicking the Ubuntu icon will open the dash, which contains all of your applications and any lenses you have installed. By right-clicking on an application icon on the Unity bar, you can pin/unpin the application, as well as use any special application shortcuts.
The default behavior for the Unity bar is to autohide any time an application window enters its space, including maximized windows. I personally find this feature to be a blessing as it allows applications to enter a distraction-free mode and favors my productivity. However, if you’re not a fan of this, it can be easily configured by heading over to the Ubuntu Software Center and searching for “compizconfig”. Just use the Unity plugin to configure it, as well as other settings to make Unity yours.
A controversial change that was introduced with Gnome 3, as well as some Linux distributions like elementaryOS was the complete disabling of the desktop for file storage. While this promotes tidiness (files go into a proper folder structure), it steals others’ sanity. Ubuntu leaves the desktop enabled, so users have the option to store their current projects (and/or junk) on the desktop. After all, if you like your desktop to be clean, you don’t have to store your files there.
The Unity Interface
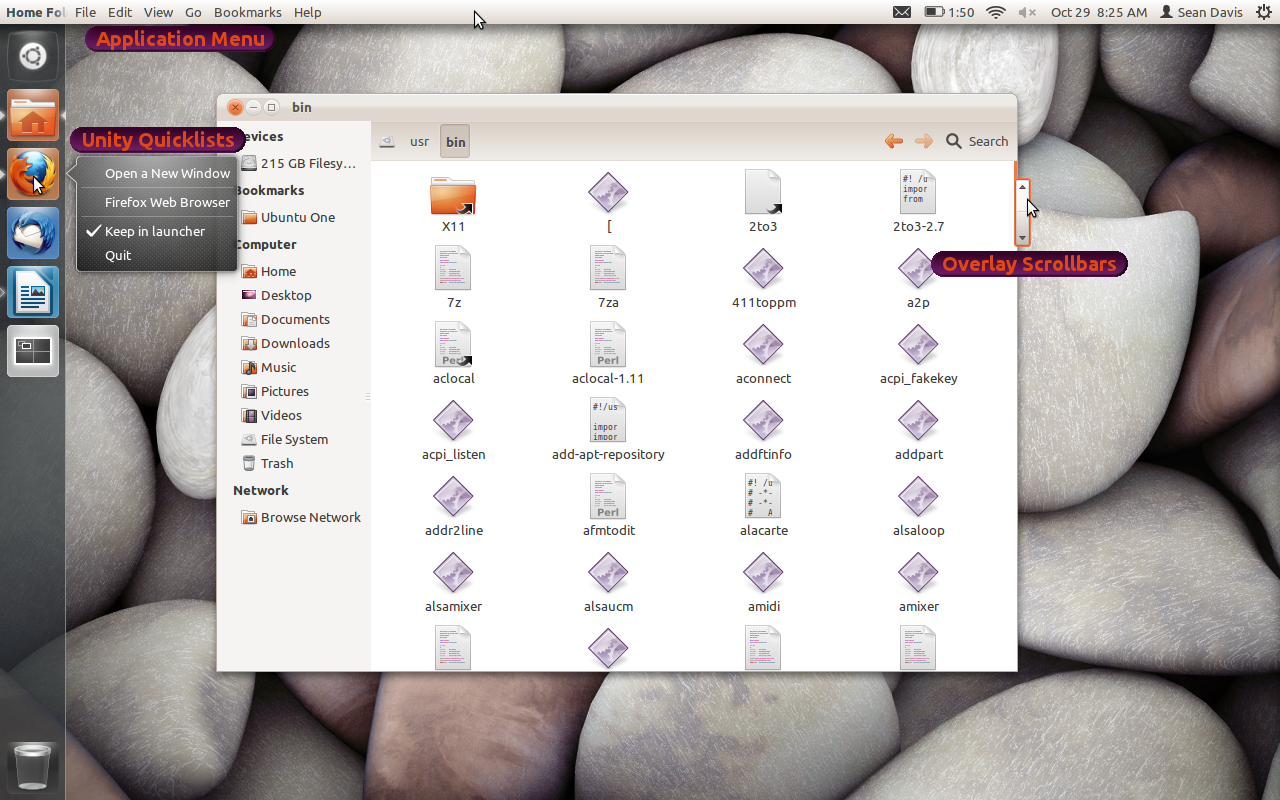
The Unity interface includes some of the best design elements seen in Mac OS X and Windows 7, as well as offering some unique Ubuntu features to make your life even easier. The major items are shown in the screenshot above.
All GTK and QT applications, as well as Firefox, Thunderbird, and Google Chrome have their application menus moved to the top panel, similar to Mac OS X. This feature is also available to LibreOffice by installing the package “lo-menubar”. This helps applications look cleaner and use less screen real estate, especially when maximized.
Overlay scrollbars are a design idea taken largely from mobile devices, and also seen in Mac OS X 10.7 “Lion”, though Ubuntu implemented those first. Unfortunately, these are only available to GTK applications, so they’re unavailable in Firefox, Thunderbird, LibreOffice, Google Chrome, and QT applications. If you would like to revert to the old style scrollbars, just remove the package “overlay-scrollbar”.
Unity Quicklists are a convenient shortcut to application shortcuts and can be customized. Just follow the links on this page.
Ubuntu “Light Themes” Ambiance & Radiance
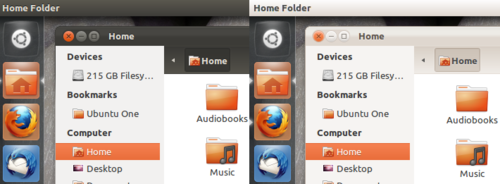
I am a huge fan of Ubuntu’s Ambiance and Radiance themes. Ambiance is Ubuntu’s default, darker offering which really sets it apart from other operating systems. While consisting of a number of dark elements, it still manages to be usable and easy on the eyes. Radiance is the lighter version of Ambiance, using more of a cream-colored base for the system theme. I personally prefer Radiance over Ambiance, but you should make sure to check both out.
Conclusion & Links to Other Resources
Overall, I am immensely impressed by the work that the Ubuntu community has done with this release. Unity is turning out to be a powerful and efficient workspace that is useful at home and in the office. The design team has made strides in the theme and overall user experience. The default selection of applications is a set of quality and stable options. Most of all, Ubuntu 11.10 just feels “right”. It’s easy to use daily with no concerns for stability.
If you want to learn more about Ubuntu, check out some of these links. Join the worldwide community of Ubuntu users!
- Ubuntu Project Page: www.ubuntu.com
- Tour Ubuntu: www.ubuntu.com/tour
- OMG! Ubuntu! for all the latest news, tips, and tricks: www.omgubuntu.co.uk
- AskUbuntu for any questions and help: askubuntu.com