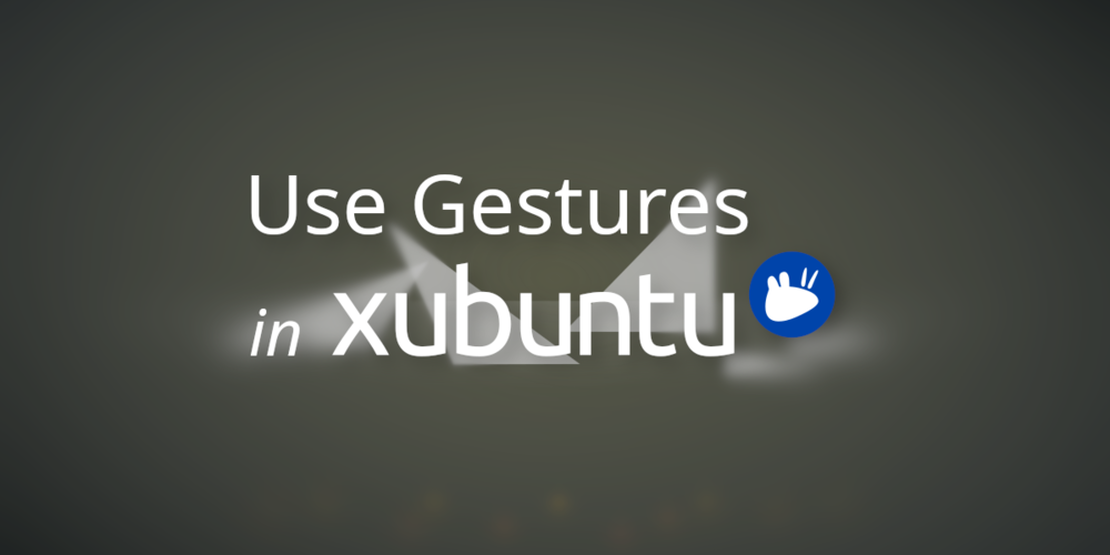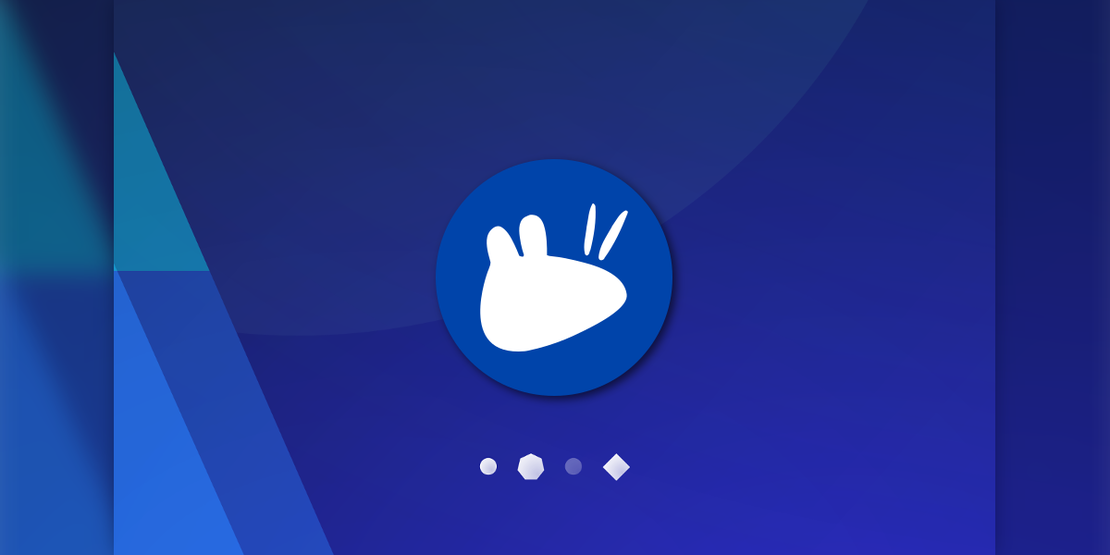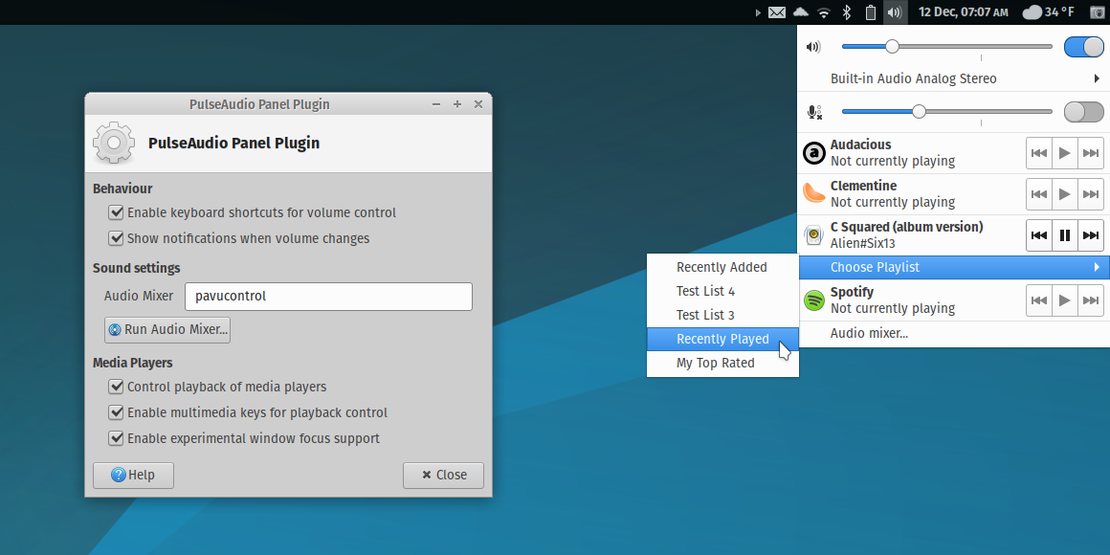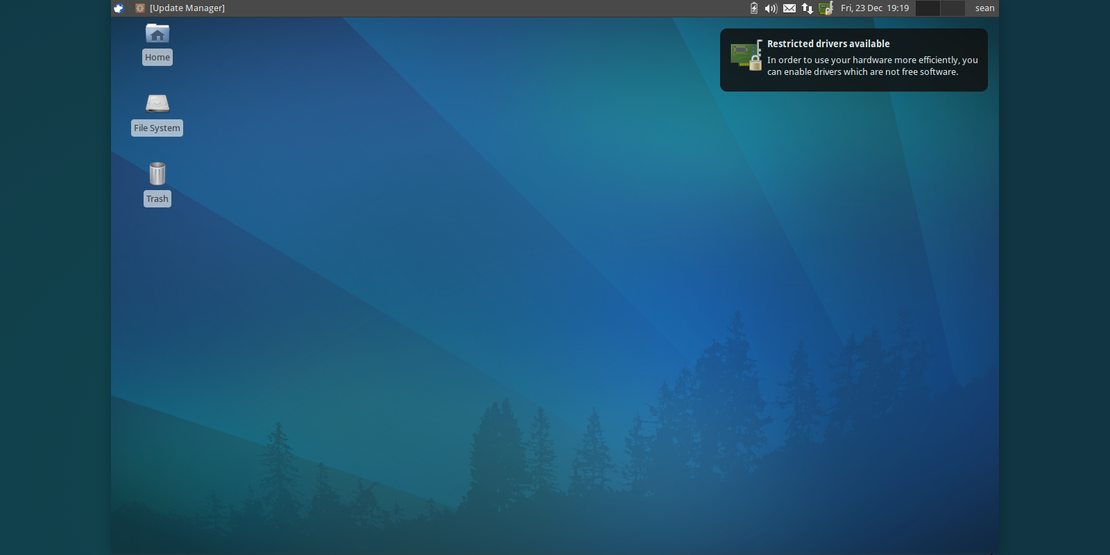
Xubuntu 11.10 Setup Guide
- Sean Davis
- How To
- December 29, 2011
Table of Contents
So, you’ve installed Xubuntu 11.10 and would like to make it your default, do-it-all operating system, but you’re unsure how? I can help. First off, it’s an excellent choice. Second, it’s a good thing you’re following this blog. I’ll show you how to easily get set up with your fresh installation of one of the best Linux distributions.
Updates
First and foremost, you need to get your system up-to-date. To do so, use the Update Manager that appears upon first log on. If, however, it does not pop up on its own or you closed it, head to the Applications Menu > System > Update Manager.
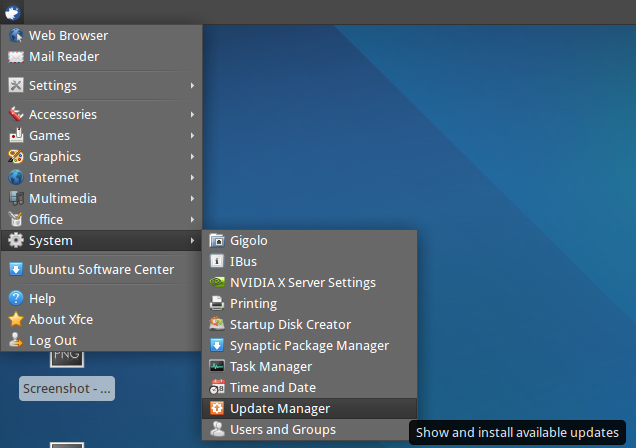
Click ‘Check’ to make sure you have the latest update definitions, then click ‘Install Updates’. When the process finishes, you will need to reboot the system.
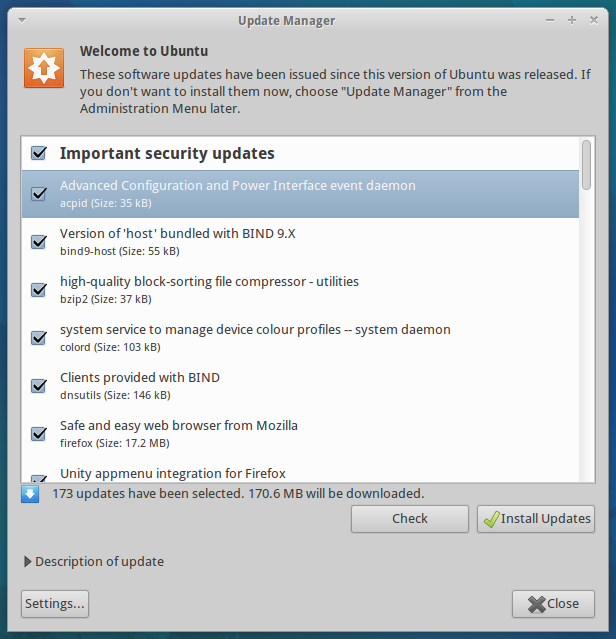
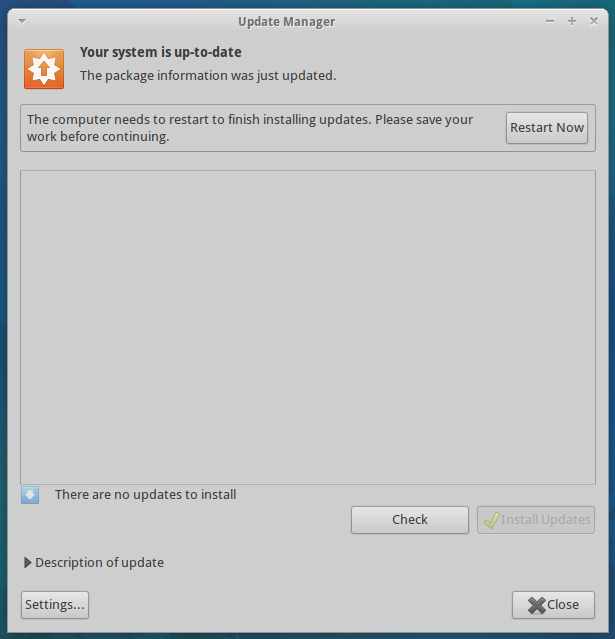
Drivers
Installing drivers in any Ubuntu distribution is easy thanks to Jockey. Select the Additional Drivers icon from the notification area, or go the Applications Menu > Settings > Additional Drivers. While it’s not necessarily in the most obvious place (Settings, really?), it is easy to find. Be sure to choose the ‘Recommended’ option for best results. After installation, you will need to reboot once again.

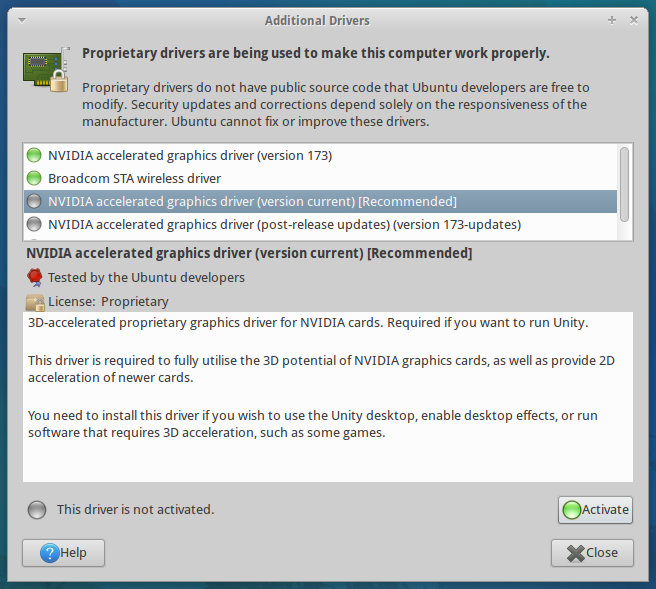
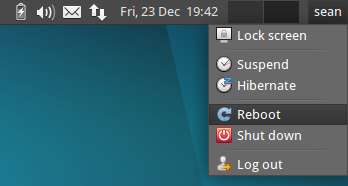
Software Sources
Now that we’ve got the core system installed and update, we can install the majority of our software. First, we need to head over to Software Sources and enable a few things. Go to the Applications Menu > Settings > Software Sources. Go to the ‘Other Software’ tab and enable ‘Canonical Partners’. This will give us access to some additional packages, including Adobe Reader and the 64-bit Adobe Flash plugin.
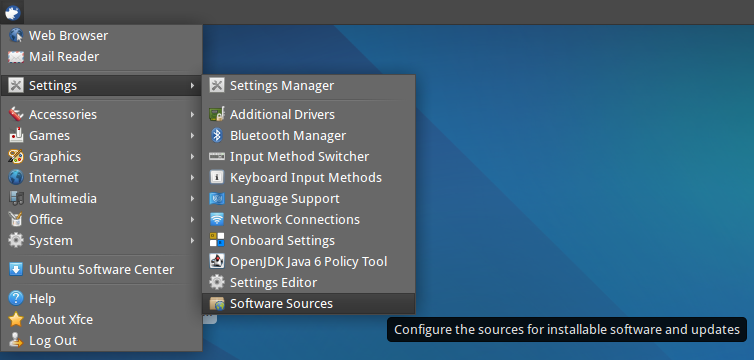
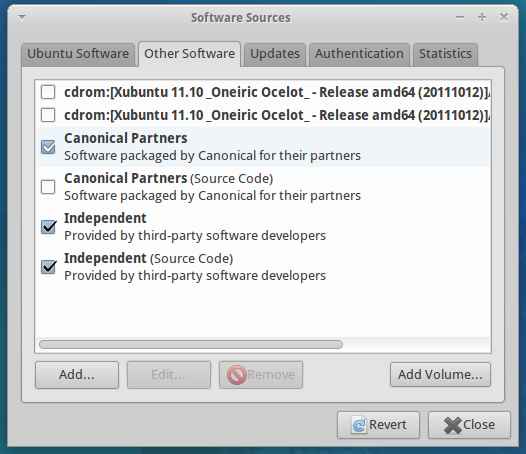
Now, open up a terminal to add the rest.
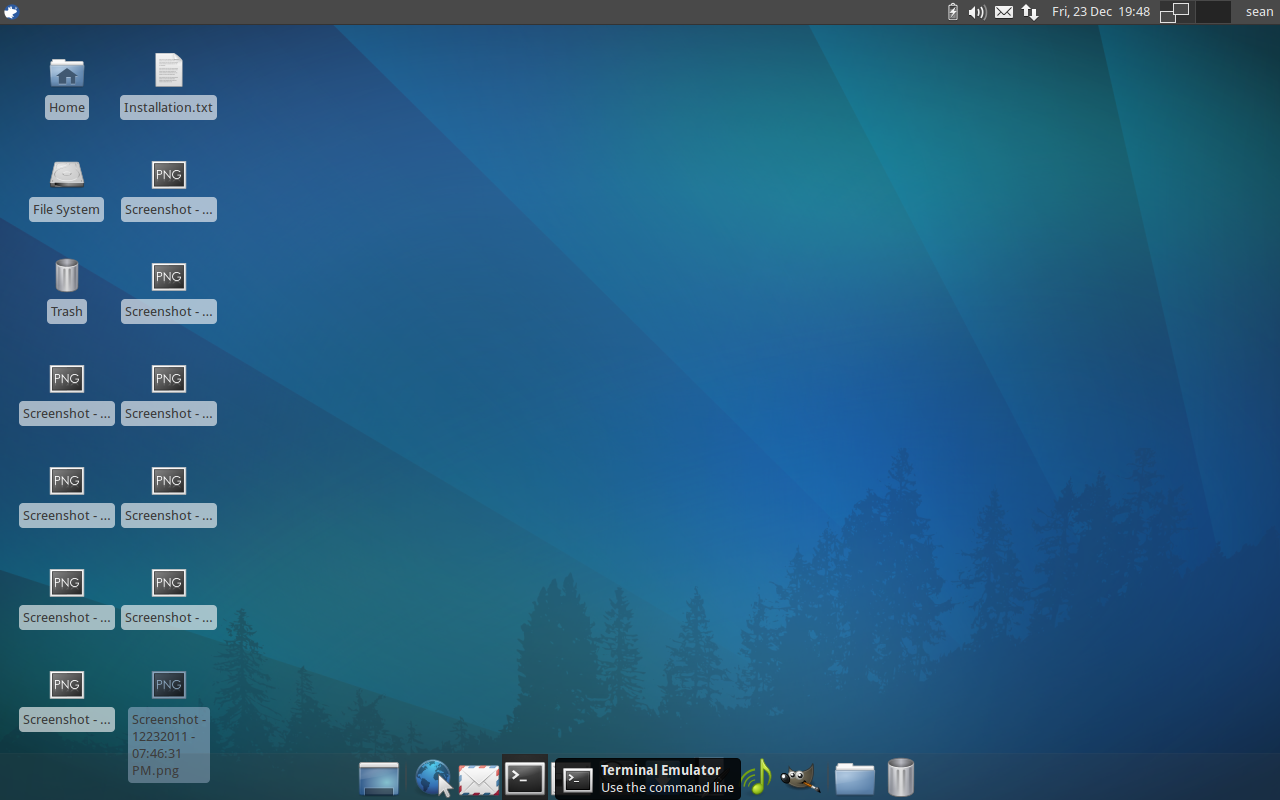
Medibuntu repository for multimedia codecs
sudo -E wget --output-document=/etc/apt/sources.list.d/medibuntu.list http://www.medibuntu.org/sources.list.d/$(lsb_release -cs).list
sudo apt-get --quiet update
sudo apt-get --yes --quiet --allow-unauthenticated install medibuntu-keyring
sudo apt-get --quiet update
sudo apt-get install app-install-data-medibuntu apport-hooks-medibuntu
Webupd8 Themes repository for access to great themes like Zukitwo and Mint-Z
sudo add-apt-repository ppa:webupd8team/themes
Faenza icon theme repository for one of the best icon themes available
sudo add-apt-repository ppa:tiheum/equinox
And now we update our package list
sudo apt-get update
Software Installation
Now we can install all of our software. Here’s a description of the packages we’ll be installing.
- acroread — This is the Adobe Reader application. Installing this will enable us to preview PDF files in a web browser.
- adobe-flashplugin — For 64-bit systems, this allows us to use the native Flash Player plugin.
- libreoffice, libreoffice-gtk — LibreOffice, the best office suite for Linux. Abiword and Gnumeric just don’t quite cut it.
- gvfs-backends — This package allows the Xubuntu file manager, Thunar to access remote shares (eg. FTP, Samba, SSH, etc.).
- w64codecs, xubuntu-restricted-extras, vlc — All of our multimedia codecs and the best multimedia player.
- p7zip-full — This package is what allows us to open archives of all different formats.
- python-xmpp — This package is essential for connecting instant messengers to XMPP (Facebook chat, Google Talk).
- faenza-icon-theme, mint-z-theme — The basis for the beautification guide below.
- qtcurve, libgnomeui-0 — You will undoubtedly encounter some QT applications while using Xubuntu (VLC, for instance). These packages allow QT applications to adopt the GTK theme.
To install all of the software:
sudo apt-get install acroread libreoffice libreoffice-gtk gvfs-backends w64codecs xubuntu-restricted-extras vlc p7zip-full python-xmpp faenza-icon-theme mint-z-theme qtcurve libgnomeui-0
Adobe Flash has to be installed separately because the ubuntu-restricted-extras package brings in a different version.
sudo apt-get install adobe-flashplugin
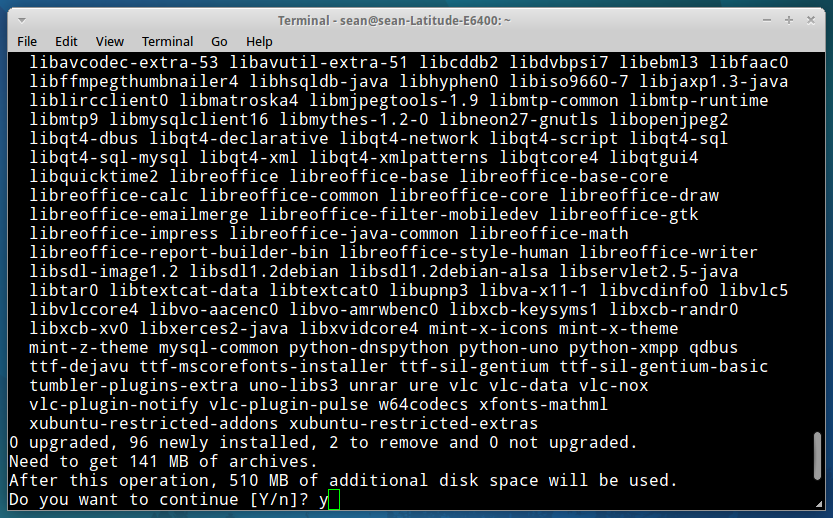
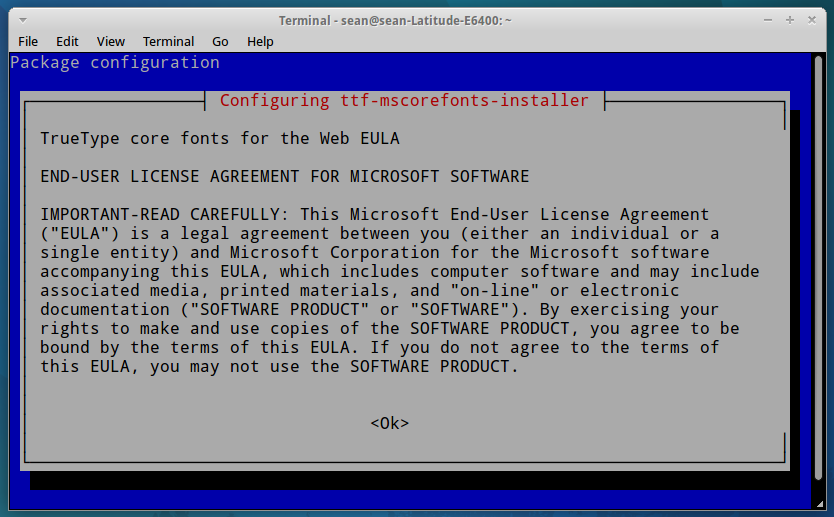
And if you’re a developer, the following packages might relieve some headache:
sudo apt-get install build-essential gedit ipython quickly quickly-ubuntu-template
Now we can cleanup, and get rid of Abiword and Gnumeric
sudo apt-get autoremove leafpad abiword-common gnumeric-common
And finally, the installation doesn’t install the right shortcut for Glade. Run the following command (ALT F2) and change ‘glade-3’ to ‘glade-gtk2’.
gksudo gedit /usr/share/applications/glade-3.desktop
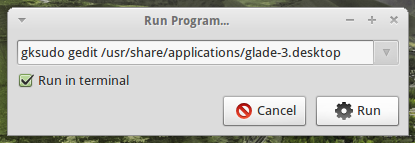
Beautify Xubuntu
Now that you’re all set up, let’s take a moment to Xubuntu really shine. Follow along with my video, or tweak it yourself. Be sure to watch in HD!
Getting Xubuntu
So you don’t actually have Xubuntu, but you’ve taken a look at this guide? Then you’ll probably want to get in on the action then. Go to http://xubuntu.org/ to learn more and download your own copy. Or if you’re running Ubuntu, just install the xubuntu-desktop package. Enjoy!