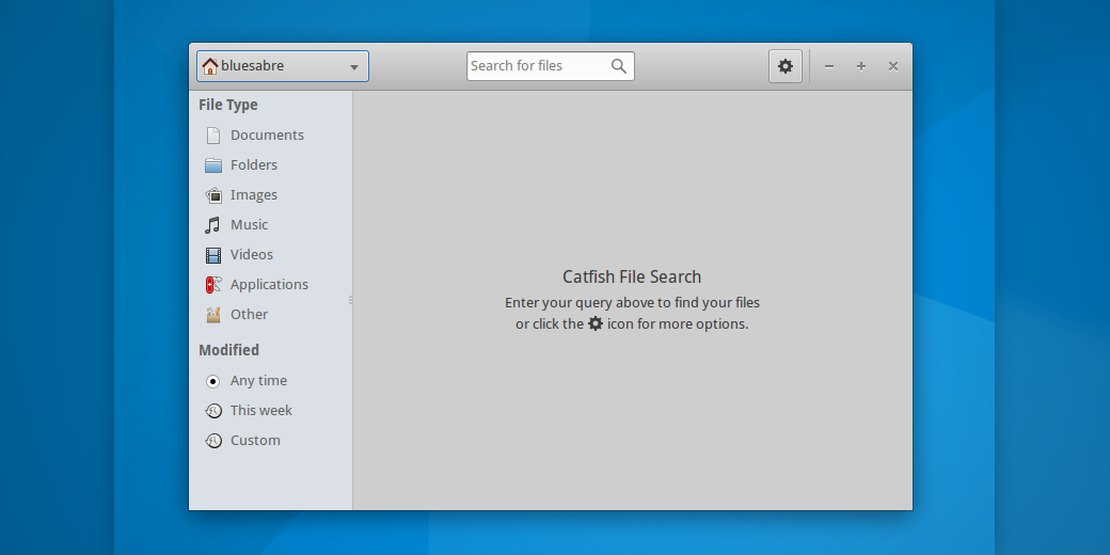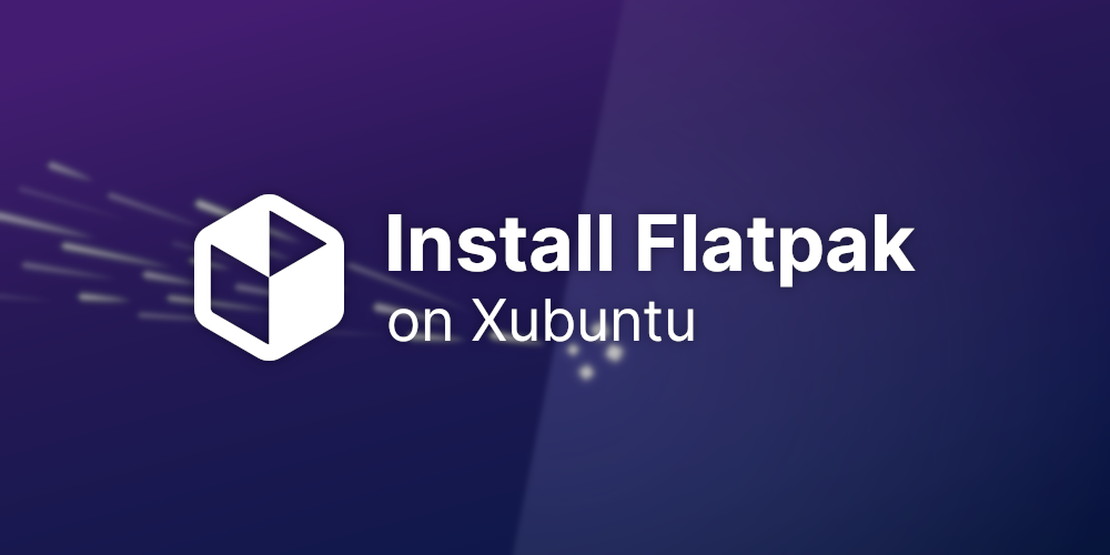Use mainline to easily upgrade your kernel
- Sean Davis
- How To
- February 18, 2022
Table of Contents
When I installed Xubuntu 22.04, I was shocked to see that Bluetooth wasn’t working. I’ve got a pretty standard and well-supported Bluetooth chipset, Intel Wireless-AC 3168 Bluetooth, so this threw me for a loop. After blaming and apologizing to Blueman, I found a hint on the Arch Linux forum. The kernel version on 22.04, 5.15.0.18.18, is currently broken with several Intel Bluetooth chipsets. Reports in that same thread said the issue was resolved in 5.15.4, so I set out to upgrade my kernel… something I haven’t had to do in a really long time. It was surprisingly easy. Here’s a guide to upgrade your kernel.
Upgrading my kernel
The good news is that upgrading your kernel no longer requires compiling it yourself. Did I mention that it’s been a really long time since I’ve had to do this? After searching for a bit, I came across suggestions to use a utility called Ukuu (the “Ubuntu Kernel Update Utility”). However, this project is no longer free. Instead, you should now use a project called mainline.
Fair warning now… installing alternative kernels could leave your system worse than you started. Like the version currently available in Xubuntu 22.04, kernel updates can have regressions and will be less tested than those in the standard Ubuntu repositories. You have been warned!
Installing mainline
To easily install the latest version of mainline and stay up-to-date, use the cappelikan PPA. Fire up a terminal and enter the following commands:
sudo add-apt-repository ppa:cappelikan/ppa
sudo apt update
sudo apt install mainline
Once installed, you will find Ubuntu Mainline Kernel Installer in your application menu.
Using mainline
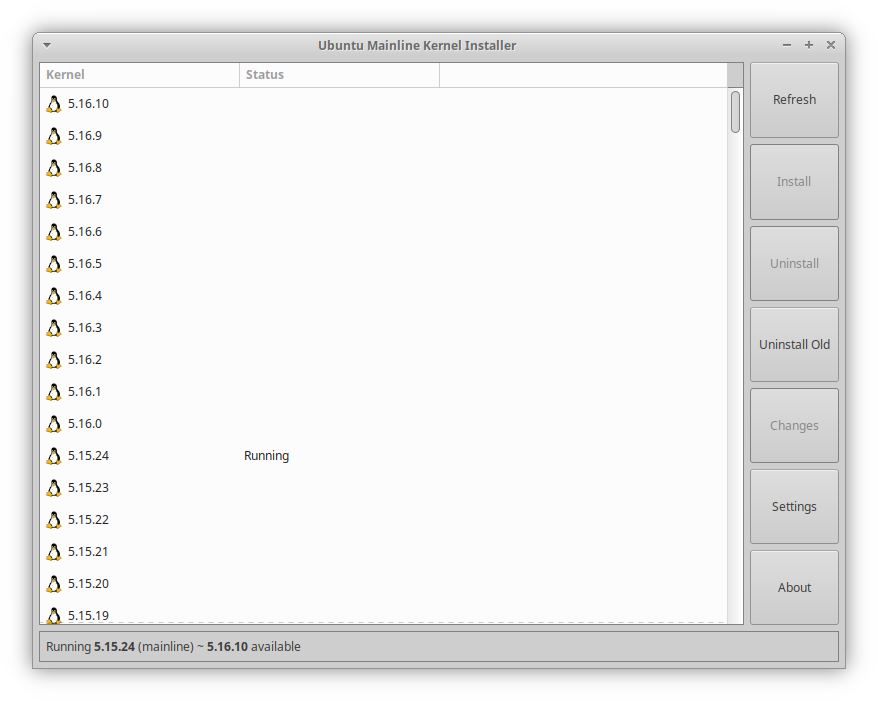
From here, everything is easy. Select your desired kernel version (I opted for 5.15.24) and click Install. The kernel and my NVIDIA kernel modules were successfully installed. Upon rebooting, everything, including my Bluetooth, was functional!
Your mileage may vary, but this was the last thing I needed to be running at 100% with Xubuntu 22.04. Here’s hoping this helps somebody else with unexplainable Bluetooth issues. 😉